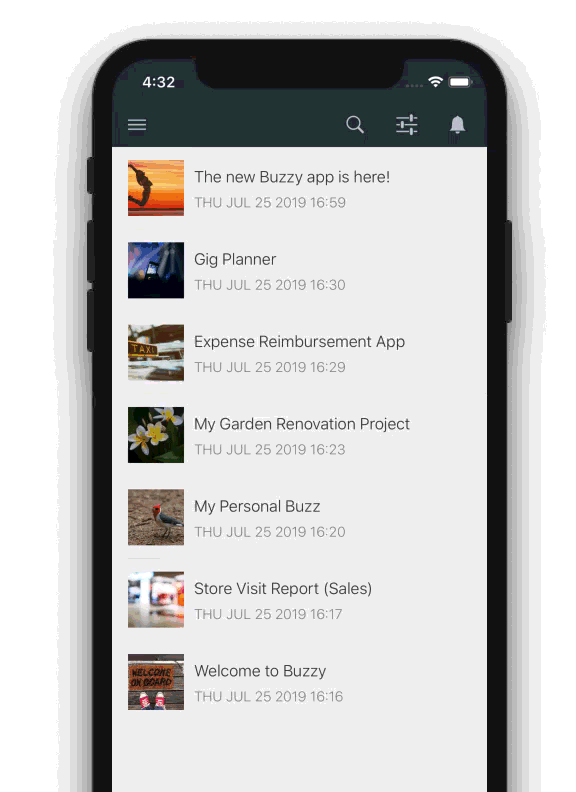Change your password or set a new password
Changing your password (or creating a new one if you’ve previously only logged in without one) is simple.
Table of contents
If you’re not logged in to Buzzy
If you need to create a new password (for instance because you’ve always logged in via Facebook credentials and have never set one before), you can create a password for use with Buzzy without having to log in.
- Go to https://buzzy.buzz/forgot-pass in a browser
- Enter the email address you used for your Buzzy account and click the ‘Reset Password’ button
- Check your email for a Buzzy ‘reset password’ email
- Click the ‘reset’ link in the email
- In the web page that opens, enter a new password and click the ‘reset’ button
Now you’ll be able to sign in to Buzzy using the email/password option rather than login tokens.
If you’re already logged in to Buzzy
In a browser:
- Open the navigation drawer.
- Click your user profile area (your pic and username) at the bottom of the drawer.
- On your user profile screen, open the ‘Password’ area.
- If you’ve never set a password before, you’ll see a ‘Create Buzzy Password’ button. If you’re changing an existing password, you’ll see a ‘Change Buzzy Password’ button.
Press the ‘Create …’ or ‘Change …’ button, enter your new password in the form that appears and hit ‘Save’.
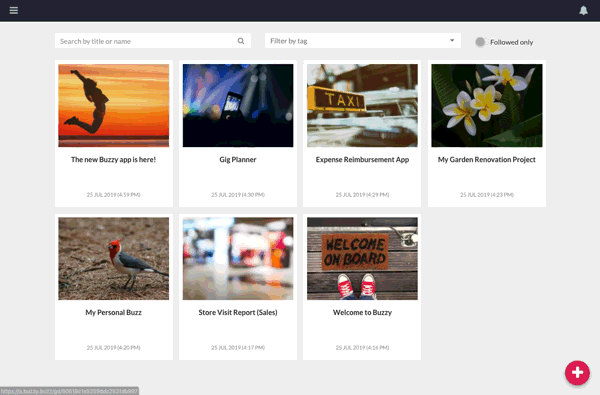
In the mobile app:
- On your main ‘Buzzes’ screen, open the navigation drawer.
- Press the ‘Profile & Account’ option.
- On your user profile screen, open the ‘Password’ area.
- If you’ve never set a password before, you’ll see a ‘Create Buzzy Password’ button. If you’re changing an existing password, you’ll see a ‘Change Buzzy Password’ button.
Press the ‘Create …’ or ‘Change …’ button, enter your new password in the form that appears and hit ‘Save’.