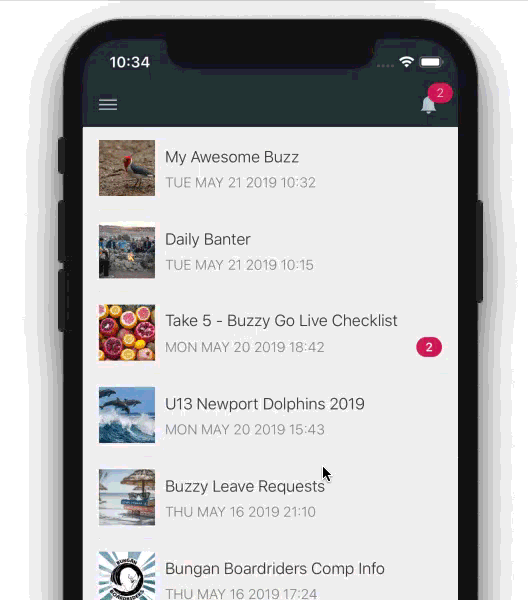Controlling Buzzy alerts, notifications and emails
Table of contents
- Do not disturb
- Turn off notifications for a single Buzz (Follow/Unfollow)
- Turn off notifications for the whole app
- Email alerts
Buzzy sends you alerts or notifications for a variety of reasons - someone may be making a comment on or editing a Buzz you’re part of, or you’ve been added to a new Buzz someone has created, or an app within a Buzz has been configured to notify you of a change. These alerts can take the form of an email, or a native device alert if using Buzzy on a mobile device, or simply a new notification badge within Buzzy, eg in the alerts panel or in the navbar at the top of the app.
Here’s some tips and tricks on controlling how and when you receive the alerts.
Do not disturb
Sometimes you may want to simply have downtime, with no alerts coming in at all - if you are using the Buzzy app in a mobile device (eg iPhone/iPad or Android device), you can toggle a ‘Do not disturb’ state either manually, or on a schedule - for instance, you may set your device to mute all notifications (except from specific people or apps) overnight between 7pm and 7am. For more info and how to enable this, please refer to https://support.apple.com/en-au/HT204321 for Apple devices, and https://www.digitaltrends.com/mobile/do-not-disturb-mode-in-android/ for Android devices.
Turn off notifications for a single Buzz (Follow/Unfollow)
‘Following’ a Buzz means you will receive notifications/alerts about that Buzz - for instance when someone posts a comment, or the Buzz is edited. How you receive those notifications will depend on how you’re using Buzzy - eg in a browser on a desktop computer, or on a mobile device with its own permission settings, or via email (see below).
To follow a Buzz, simply click the ‘Follow’ button in the Buzz header If you are following a Buzz, the same button switches to ‘Unfollow’ - click it to unfollow the Buzz and stop receiving notifications (for that Buzz).
Desktop
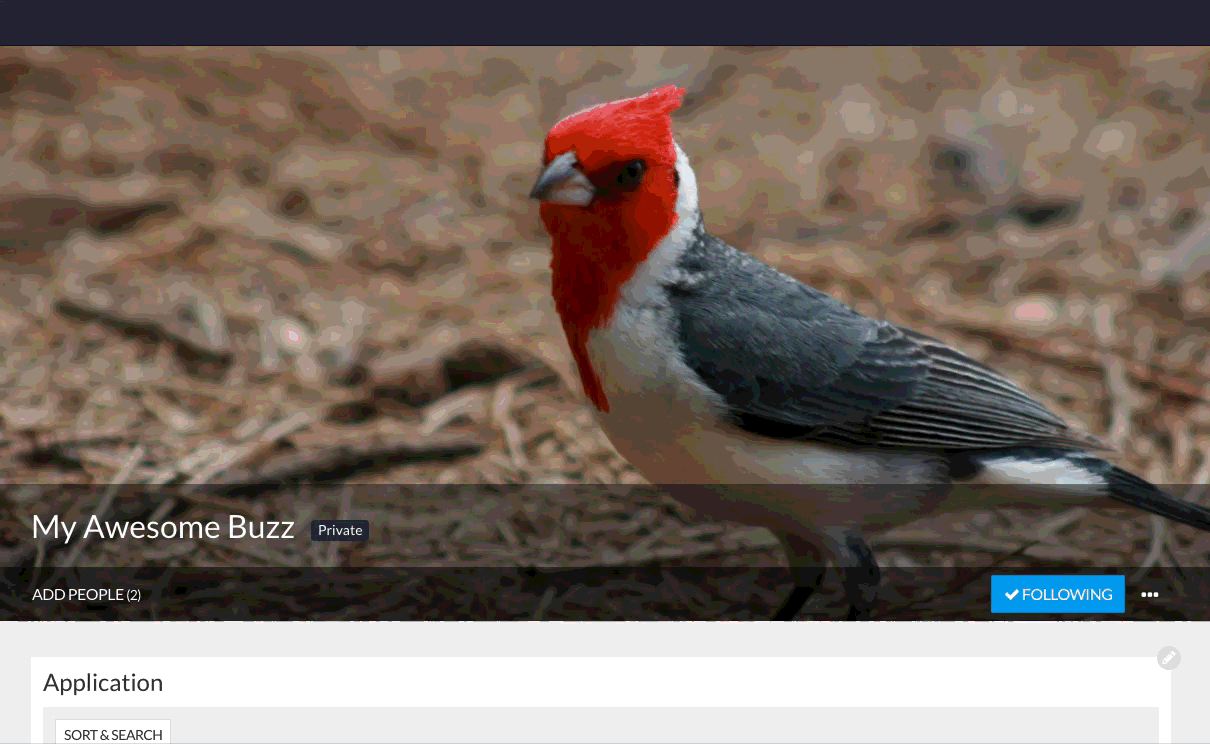
Mobile
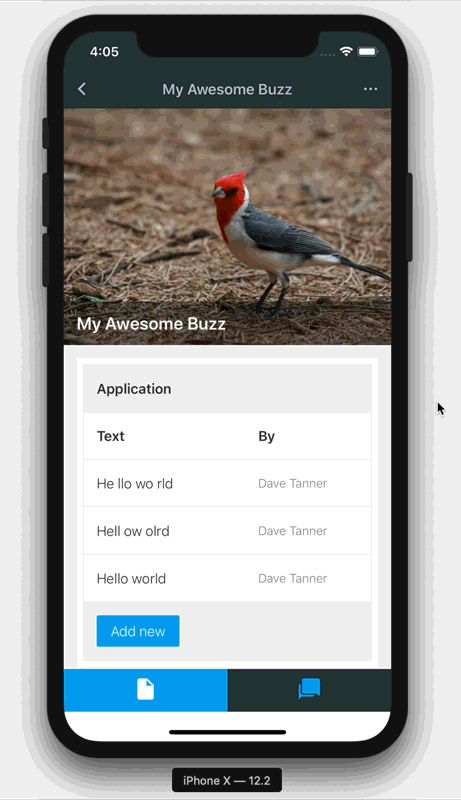
When you create a new Buzz yourself, you (as the owner) automatically follow it. When you add other people to a Buzz, they are automatically set to follow the Buzz too.
Turn off notifications for the whole app
If using Buzzy on a device, you may also turn off notifications for the entire app via your devices’ operating system - refer to your devices’ own help documentation for more on how to do this.
If you do this, you can still rely on manually opening Buzzy to see what’s changed - for instance the little red alert badges and notification panel (under the ‘bell’ icon in the app navbar) will still appear.
Email alerts
You can opt to receive Buzzy notifications via email (or turn off emails) via your profile settings screen. To do this, simple go to your user profile settings, open the ‘Notifications’ toggle and check or uncheck the toggle next to your email address. Note, you can also add an alternate email address here, and have notifications sent there instead.
Desktop
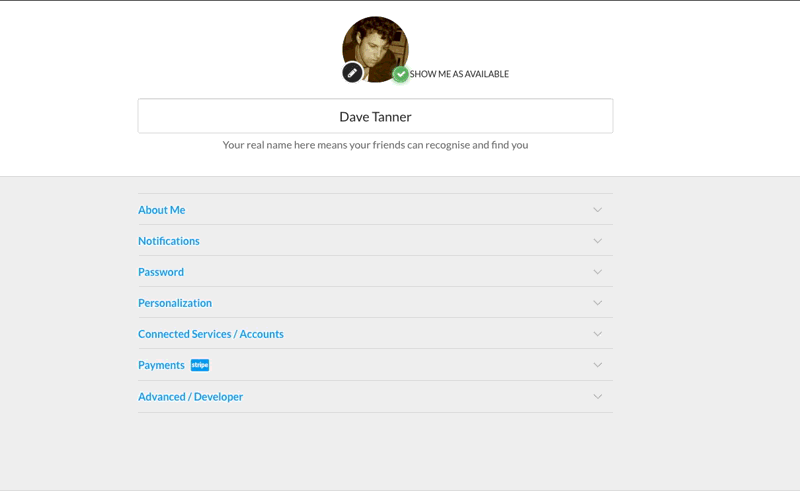
Mobile