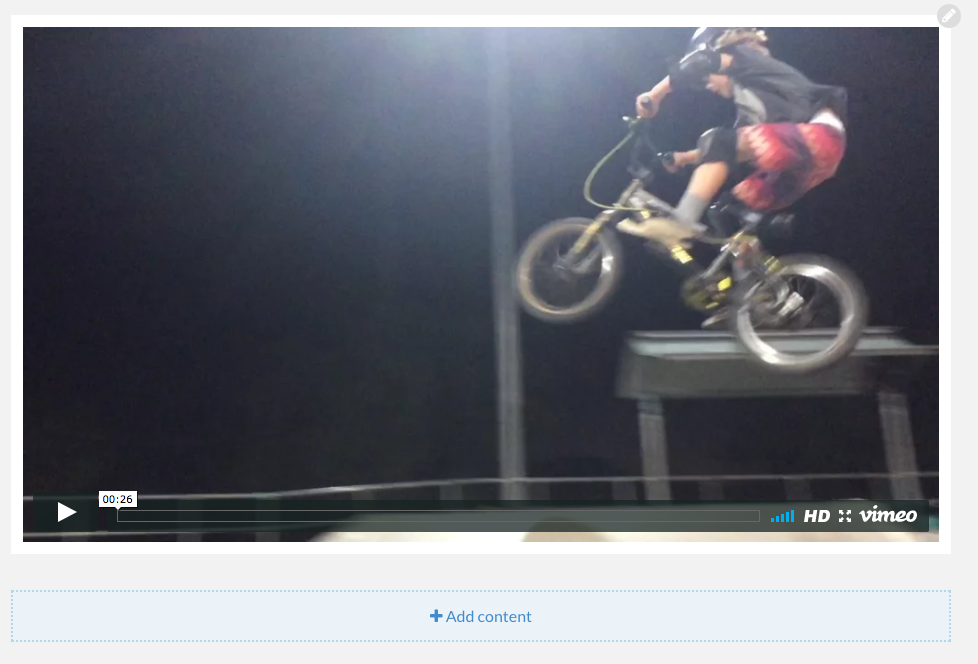Uploading a local video to a Buzz
Note: As of the Buzzy v5 app (released late July 2019), editing or authoring a Buzz requires the app to be switched to Classic View. This will have the same interface (adjusted for mobile screens) as the browser version of Buzzy, so the steps listed below will be identical.
Note: This article covers uploading a video file from your computer or device to a Buzz. To learn how to add a Youtube or Vimeo video to a Buzz, see this article.
Add content
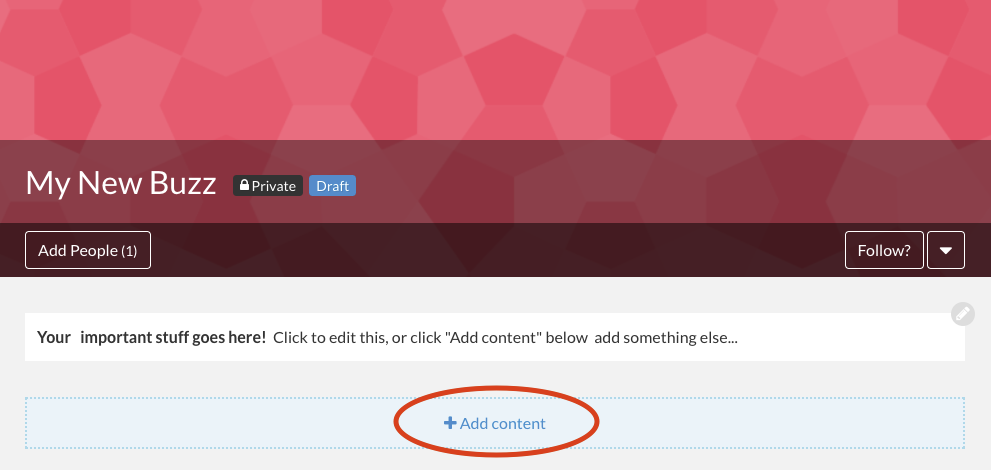
Click the ‘Video’ button
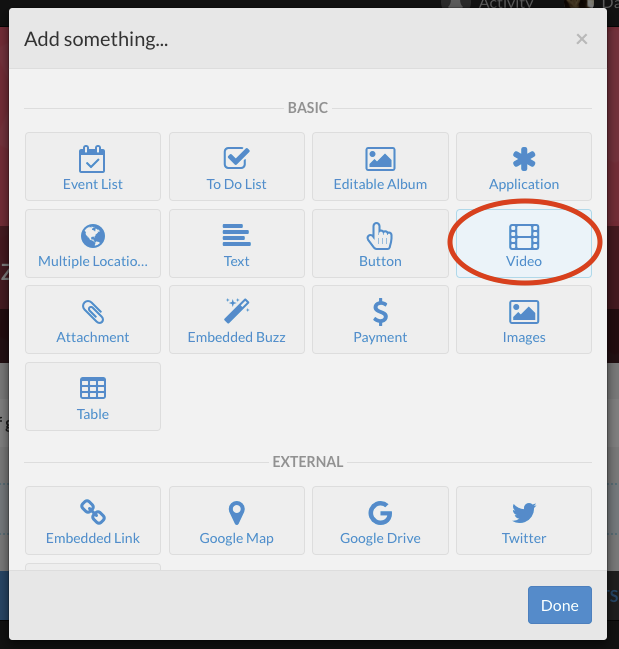
Select a local video file from your hard-drive and click ‘Upload’
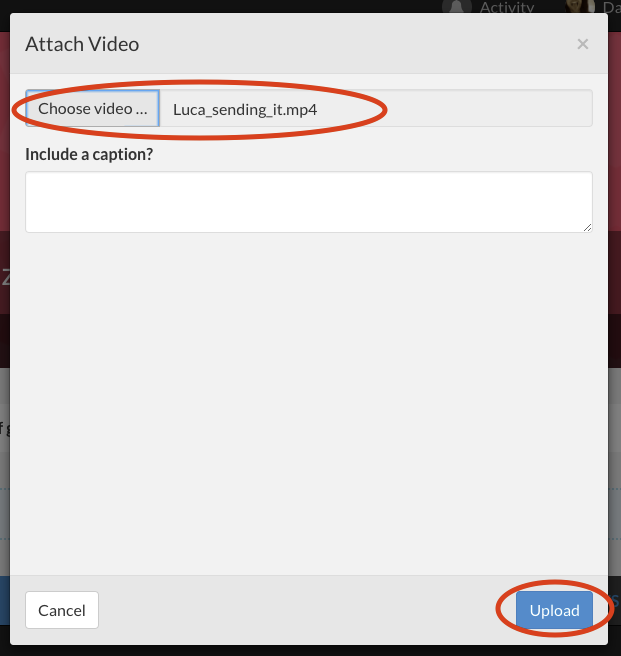 **
**Wait for video to upload The video will begin uploading - a progress bar on the modal/dialog window will let you know its progress. Depending on the size of your video and connection speed, this may take a while.
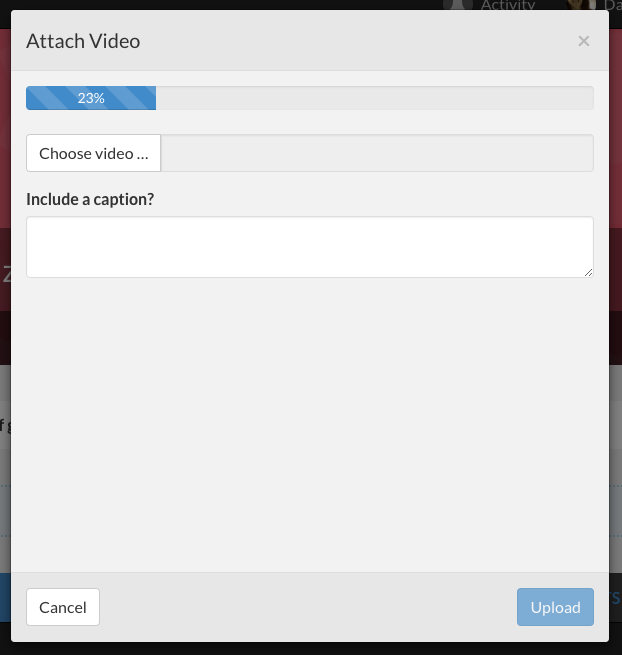
Success! Well, almost… The video you have uploaded will need to be transcoded on the server (ie processed into the correct formats to allow it to be viewed in a web browser) - the video has been uploaded from your machine, but the processing may take a while - until it’s ready on the server side, the video player renders this scary looking placeholder.
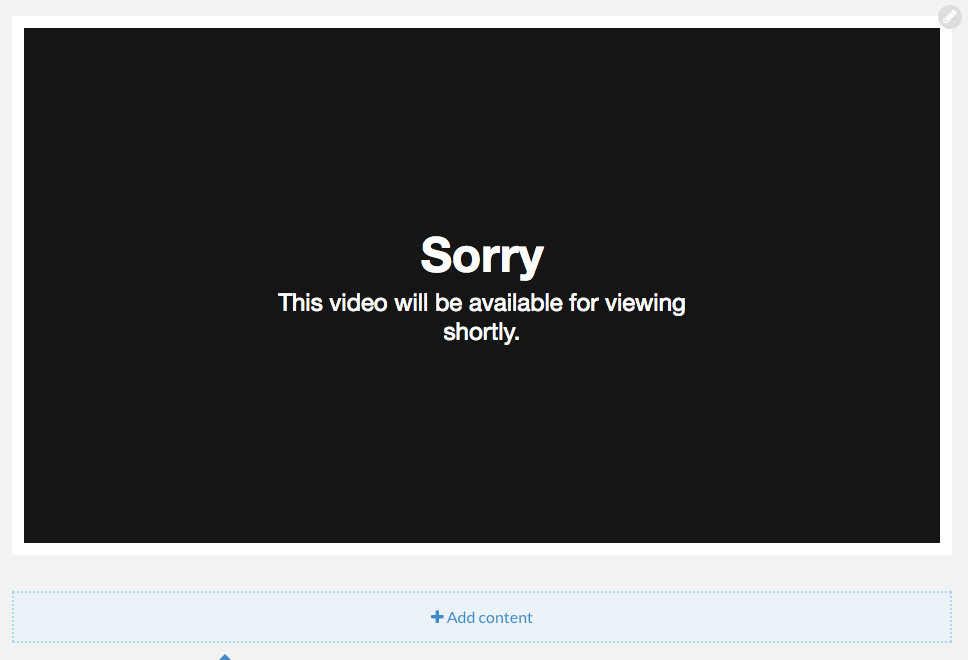
Success, for real this time